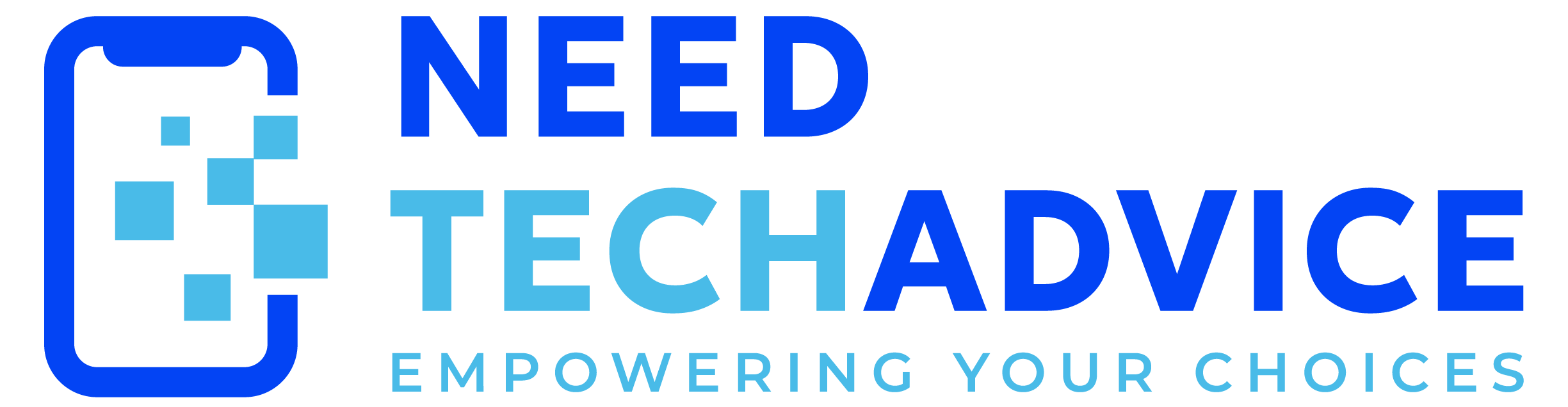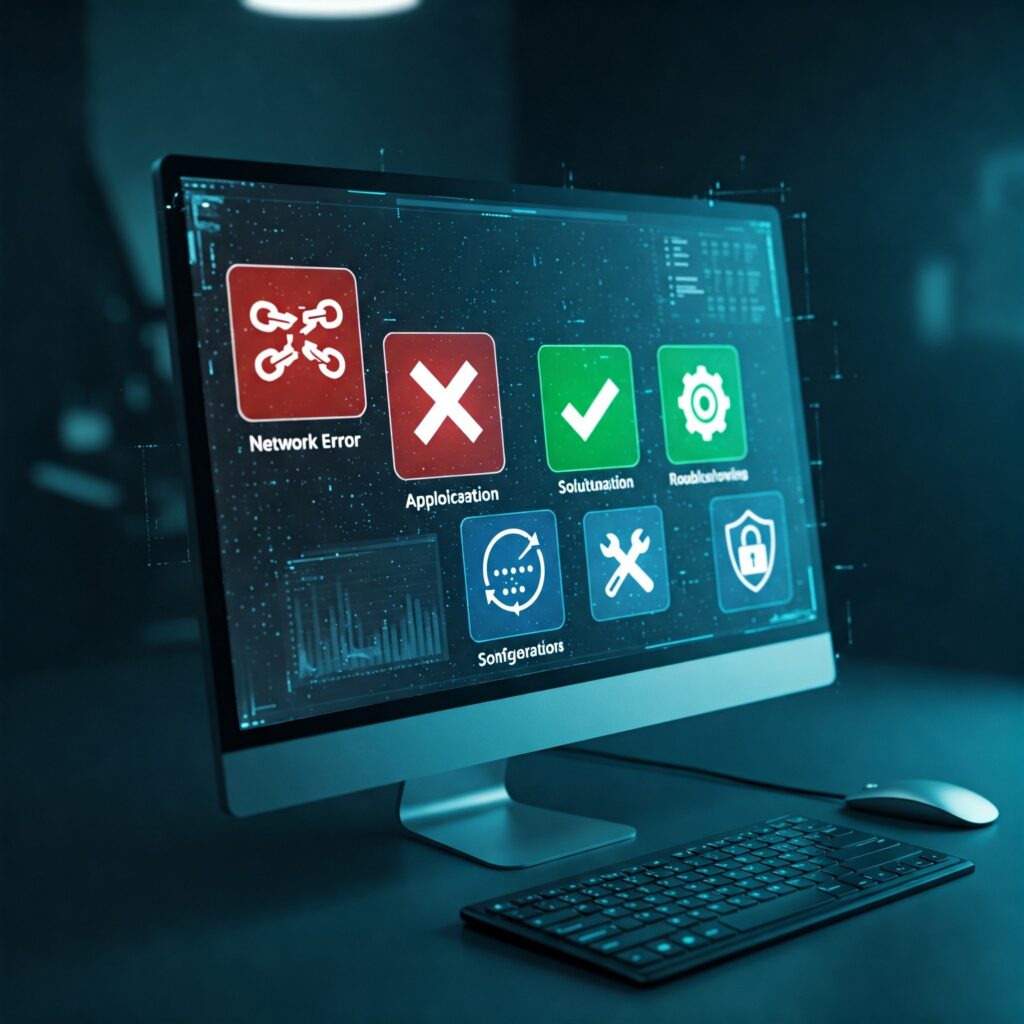Troubleshooting Common IT Issues: Applications, Performance, and Glitches
This guide will help you by:
- Providing fixes for common errors encountered in popular, everyday applications (using Google Chrome, Microsoft Word, and Zoom as specific examples).
- Addressing frequent computer performance issues such as slow startups, general system lag, freezing/crashing, low disk space warnings, and PC-specific slow internet.
- Offering solutions for general software glitches and bugs, including applications failing to start, random crashes, features not working as expected, and settings not saving.
- Presenting practical, step-by-step troubleshooting methods for users experiencing these common technology problems.
Part 1: Popular Application Errors & Fixes
- A. Google Chrome (Web Browser) – 5 Common Issues
- B. Microsoft Word (Word Processor) – 5 Common Issues
- C. Zoom (Video Conferencing) – 5 Common Issues
Part 2: Computer Performance Issues & Fixes
- Issue: Slow Startup / Long Boot Time
- Issue: General Slowness / System Lagging
- Issue: Computer Freezing or Crashing (Blue Screen of Death – BSOD)
- Issue: Low Disk Space Warnings
- Issue: Slow Internet Speeds (on this PC only)
Part 3: Software Glitches & Bug Fixes
- Issue: Application Won’t Start / Fails to Launch
- Issue: Application Crashes Randomly During Use
- Issue: Specific Feature Not Working As Expected
- Issue: Generic Error Messages (e.g., “An unknown error occurred”)
- Issue: Application Settings Not Saving
This guide covers common errors and issues for selected popular applications, general computer performance problems, and ways to address software glitches. Remember, before attempting complex fixes, always try the simplest solution first: Restart the application, and if that doesn’t work, restart your computer. Also, ensure your important data is backed up regularly.
Part 1: Popular Application Errors & Fixes
Here are 5 common issues and potential solutions for three widely used applications: Google Chrome, Microsoft Word, and Zoom.
A. Google Chrome (Web Browser)
-
Error: “Aw, Snap!” Page Crash / Pages Won’t Load
- Problem: The webpage crashes or displays an error instead of loading content.
- How to Fix:
- Reload: Try the reload button (F5 key) first.
- Check Internet: Ensure your internet connection is active.
- Clear Cache & Cookies: Go to Chrome Settings > Privacy and security > Clear Browse data. Select “Cached images and files” and “Cookies and other site data,” then clear.
- Disable Extensions: Go to Settings > Extensions. Temporarily disable extensions one by one to see if one is causing the conflict. Remove problematic ones.
- Update Chrome: Go to Settings > About Chrome to check for and apply updates.
- Scan for Malware: Use reputable antivirus/antimalware software to scan your computer.
- Check Memory: Too many open tabs or other demanding apps can exhaust RAM. Close unnecessary tabs/apps.
-
Error: Connection Errors (e.g., ERR_CONNECTION_REFUSED, ERR_NAME_NOT_RESOLVED)
- Problem: Chrome can’t reach the website’s server or resolve its address.
- How to Fix:
- Check URL: Ensure the web address is typed correctly.
- Check Internet Connection: Verify you’re online (try loading another known-good site). Restart your modem/router.
- Clear Chrome’s DNS Cache: Go to
chrome://net-internals/#dnsand click “Clear host cache.” - Clear System DNS Cache: Open Command Prompt (Admin) and type
ipconfig /flushdns, then press Enter. - Check Proxy Settings: Go to Chrome Settings > System > Open your computer’s proxy settings. Ensure they’re correct or disabled if you don’t intentionally use a proxy.
- Temporarily Disable VPN/Firewall: These can sometimes interfere. Disable them briefly to test. Reconfigure or update them if they are the cause.
- Try Google’s DNS: Change your computer’s DNS settings to use Google’s Public DNS (8.8.8.8 and 8.8.4.4).
-
Error: Chrome is Slow or Freezing
- Problem: Browser is unresponsive, lags, or takes a long time to load pages/react.
- How to Fix:
- Close Tabs: Reduce the number of open tabs.
- Clear Cache/Cookies: (See Fix #1). Heavy cache can slow things down.
- Disable/Remove Extensions: (See Fix #1). Resource-hungry or buggy extensions are common culprits.
- Check Chrome Task Manager: Press Shift+Esc (or go to Chrome Menu > More tools > Task Manager) to see which tabs or extensions are using excessive resources. End problematic processes.
- Reset Chrome Settings: Go to Settings > Reset settings > Restore settings to their original defaults. (This disables extensions, clears temporary data, but keeps bookmarks/history/passwords).
- Update Chrome & OS: Ensure both are up to date.
-
Error: Extensions Not Working Correctly
- Problem: A browser extension isn’t functioning as expected, is grayed out, or throws errors.
- How to Fix:
- Update Extension: Check the Chrome Web Store or the extension’s options page for updates.
- Check Permissions: Right-click the extension icon > Manage extension. Ensure it has the necessary permissions enabled.
- Check for Conflicts: Temporarily disable other extensions to see if there’s a conflict.
- Remove and Reinstall: Uninstall the problematic extension (Manage Extensions > Remove) and reinstall it from the Chrome Web Store.
- Clear Cache/Cookies: Sometimes helps resolve extension data issues.
-
Error: Profile Error / Sync Not Working
- Problem: Errors about your user profile, or bookmarks/settings aren’t syncing across devices.
- How to Fix:
- Sign Out and Sign In: Go to Chrome Settings, click your profile icon, and sign out of your Google Account, then sign back in.
- Check Sync Settings: Go to Settings > Sync and Google services > Manage what you sync. Ensure the desired items are selected.
- Reset Sync: On the same settings page, scroll down and find the option to reset sync (this clears synced data from Google’s servers but not from your devices). You’ll need to re-enable sync afterward.
- Create New Browser Profile: If the profile seems corrupted, go to Settings > You and Google > Add profile. Transfer bookmarks if needed.
B. Microsoft Word (Word Processor)
-
Error: Word Not Responding / Freezing
- Problem: Word stops responding to clicks or keyboard input, often showing “(Not Responding)” in the title bar.
- How to Fix:
- Wait: Give it a minute, especially with large documents or complex operations.
- Force Quit & Recover: If it stays frozen, use Task Manager (Ctrl+Shift+Esc) to end the Word task. Relaunch Word; it should offer to recover AutoSaved drafts.
- Start in Safe Mode: Close Word. Hold the
Ctrlkey while clicking the Word icon, or typewinword /safein the Run dialog (Win+R). If it works in Safe Mode, the issue is likely an add-in. - Disable Add-ins: Go to File > Options > Add-ins. At the bottom, manage “COM Add-ins,” click Go, and uncheck add-ins one by one to find the culprit.
- Repair Office: Go to Windows Settings > Apps > Find Microsoft Office/365 > Modify > Choose Quick Repair or Online Repair (more thorough).
- Update Office: Go to File > Account > Update Options > Update Now.
-
Issue: Strange Formatting (Weird Spacing, Styles Messed Up)
- Problem: Text formatting behaves unexpectedly, unwanted gaps appear, or styles change randomly.
- How to Fix:
- Show Formatting Marks (¶): Click the ¶ button on the Home tab to see hidden marks like spaces, paragraph breaks, page breaks that might be causing issues.
- Clear Formatting: Select the problematic text and click the “Clear All Formatting” button (eraser icon) on the Home tab. Reapply formatting using Styles.
- Use Styles: Apply consistent formatting using the Styles pane (Home tab) instead of direct formatting. Modify styles as needed.
- Check Compatibility Mode: If the document title bar says “Compatibility Mode,” it might be using an older format. Go to File > Info > Convert.
- Paste Options: When pasting text from elsewhere, use Paste Options (Ctrl dropdown or right-click) and choose “Keep Text Only” or “Merge Formatting” to avoid importing strange styles.
-
Error: “Word cannot open the document: user does not have access privileges” or File Corruption Errors
- Problem: Unable to open a Word document, potentially due to permissions or file damage.
- How to Fix:
- Check Permissions: Right-click the file > Properties > Security. Ensure your user account has read/write permissions.
- Use “Open and Repair”: In Word, go to File > Open > Browse. Select the file (click once, don’t double-click). Click the arrow next to the Open button and choose “Open and Repair.”
- Try Different Location/PC: Copy the file to a different folder or USB drive and try opening it there, or try opening it on another computer or Word Online.
- Recover Text: In the Open dialog, change “All Word Documents” to “Recover Text from Any File.” This attempts to extract raw text, losing formatting.
- Check AutoRecover Files: Go to File > Options > Save. Note the AutoRecover file location and check there for temporary versions.
-
Error: Problems Saving Document
- Problem: Word displays an error when trying to save, or the save process fails.
- How to Fix:
- Check Location/Permissions: Are you saving to a location where you have write access (e.g., not a read-only network drive)? Try “Save As” to a different local folder (like Desktop or Documents).
- Check Disk Space: Ensure the drive you’re saving to isn’t full.
- Try Different Format: Use “Save As” and choose a different format (like .rtf or an older .doc) temporarily.
- Disable Add-ins: (See Fix #1). An add-in could interfere with saving.
- Check Antivirus: Antivirus software might be scanning/blocking the save process. Temporarily disable it to test (use caution).
- Copy Content: If all else fails, select all text (Ctrl+A), copy (Ctrl+C), paste (Ctrl+V) into a new, blank document, and try saving that.
-
Issue: Spell Check / Grammar Check Not Working
- Problem: Misspelled words or grammatical errors are not being flagged.
- How to Fix:
- Check Proofing Options: Go to File > Options > Proofing. Ensure “Check spelling as you type” and “Mark grammar errors as you type” are enabled.
- Check Language Settings: Select the text. Go to Review tab > Language > Set Proofing Language. Ensure the correct language is applied and “Do not check spelling or grammar” is UNCHECKED.
- Re-enable Proofing for Document: Go to File > Options > Proofing > Recheck Document.
- Repair Office: (See Fix #1).
C. Zoom (Video Conferencing)
-
Issue: No Audio or Video (Mic/Camera Not Working)
- Problem: Others can’t hear you, you can’t hear them, or your camera isn’t displaying video.
- How to Fix:
- Check Zoom Settings: In Zoom (before or during meeting), click the arrow next to the Mute/Video icon. Ensure the correct Microphone/Speaker/Camera are selected. Test Mic & Speaker there.
- Check OS Permissions: Go to Windows Settings > Privacy > Microphone/Camera, or macOS System Settings > Privacy & Security > Microphone/Camera. Ensure Zoom is allowed access.
- Check Physical Connections: Ensure microphone/headset/webcam are properly plugged in. Try a different USB port.
- Check Mute Buttons: Check the Zoom mute button, physical mute buttons on headset/mic, and OS sound settings mute.
- Update Drivers: Update audio and video drivers via Device Manager or manufacturer’s website.
- Restart Zoom/Computer: A classic fix that often resolves temporary glitches.
- Test in Another App: See if the mic/camera works in another application (like Windows Camera app or Voice Recorder).
-
Issue: Unstable Connection / Poor Audio/Video Quality
- Problem: Freezing video, robotic audio, lagging, connection drops.
- How to Fix:
- Check Internet Speed: Run an internet speed test (like speedtest.net). Compare results to Zoom’s recommendations (min 1.5 Mbps up/down for group video).
- Use Wired Connection: Ethernet cable is usually more stable than Wi-Fi.
- Reduce Wi-Fi Interference: Move closer to the router, minimize obstructions, switch to 5GHz band if possible.
- Close Other Apps: Shut down background applications consuming bandwidth (streaming services, large downloads, cloud sync).
- Update Zoom Client: Ensure you’re using the latest version.
- Check Zoom Service Status: Search “Zoom service status” online to see if Zoom itself is having issues.
- Disable HD Video: In Zoom Video settings, uncheck “Enable HD” to reduce bandwidth usage.
-
Error: Cannot Join Meeting (Invalid Meeting ID, Password Error)
- Problem: Unable to enter a meeting using the provided link or ID.
- How to Fix:
- Double-Check Info: Carefully verify the Meeting ID, password (case-sensitive), and meeting link. Copy/paste instead of typing if possible.
- Check Date/Time: Ensure your computer’s date and time are correct, as this can cause authentication issues.
- Update Zoom: An outdated client might not support features required by the meeting.
- Check Login Requirements: Does the meeting require you to be logged into a specific Zoom account or organization? Ensure you are.
- Try Web Client: Try joining via the Zoom web client (usually an option if the desktop app fails).
-
Issue: Screen Sharing Not Working / Participants Can’t See Screen
- Problem: Unable to start screen sharing, or others can’t see what you’re sharing.
- How to Fix:
- Check Host Settings: The meeting host might have disabled participant screen sharing. Ask them to enable it (Security icon > Allow participants to: Share Screen).
- Check OS Permissions: On macOS especially, go to System Settings > Privacy & Security > Screen Recording and ensure Zoom is checked. Windows may also prompt for permission.
- Update Zoom Client: Ensure you’re on the latest version.
- Update Graphics Drivers: Outdated graphics drivers can sometimes cause display/sharing issues.
- Restart Zoom/Computer: Can resolve temporary glitches.
- Share Specific Application vs. Entire Screen: Try sharing just the specific window/app instead of your whole desktop, or vice-versa.
-
Issue: Audio Echo or Feedback
- Problem: Hearing your own voice echoed back, or loud screeching feedback during calls.
- How to Fix:
- Use Headphones: The most common cause is a microphone picking up audio from speakers. Using headphones (especially with a built-in mic) usually solves this.
- Mute When Not Speaking: Ask participants to mute themselves when they aren’t talking.
- Reduce Speaker Volume: Lower the volume of your speakers.
- Move Microphone: If using an external mic and speakers, move the mic further away from the speakers.
- Check for Multiple Audio Sources: Ensure you don’t have both a headset mic and a webcam mic active simultaneously in Zoom’s audio settings.
Part 2: Computer Performance Issues & Fixes
These issues affect the overall speed and responsiveness of your computer.
-
Issue: Slow Startup / Long Boot Time
- Problem: Takes a very long time for the computer to start up and become usable.
- How to Fix:
- Manage Startup Programs: Press
Ctrl+Shift+Escto open Task Manager, go to the “Startup” tab. Disable unnecessary programs from launching automatically. - Upgrade to SSD: If you still have a traditional Hard Disk Drive (HDD) as your primary drive, upgrading to a Solid State Drive (SSD) provides the single biggest performance boost, especially for boot times.
- Scan for Malware: Malware can significantly slow down startup. Run a full system scan.
- Check System Files: Open Command Prompt (Admin), type
sfc /scannowand press Enter. This checks for and repairs corrupted Windows system files. - Limit Visual Effects: Go to System Properties (search “View advanced system settings”) > Performance Settings > Adjust for best performance.
- Manage Startup Programs: Press
-
Issue: General Slowness / System Lagging
- Problem: The computer feels sluggish, programs take a long time to open, and tasks lag.
- How to Fix:
- Check Resource Usage: Open Task Manager (
Ctrl+Shift+Esc). Check the CPU, Memory (RAM), and Disk usage percentages. Identify processes consuming high resources and close them if possible, or investigate why. - Restart Regularly: Don’t just put the computer to sleep; restart it fully at least once a day or every few days to clear memory and processes.
- Close Unused Apps/Tabs: Reduce the number of concurrently running applications and browser tabs.
- Check Disk Space: Ensure your primary drive (usually C:) has sufficient free space (at least 15-20% recommended). Use Disk Cleanup or Storage Sense (Windows Settings > System > Storage).
- Increase RAM: If you frequently see high memory usage in Task Manager (consistently over 80-90%), adding more RAM can help significantly.
- Scan for Malware: Malicious software often runs in the background, consuming resources.
- Check Resource Usage: Open Task Manager (
-
Issue: Computer Freezing or Crashing (Blue Screen of Death – BSOD)
- Problem: The system becomes completely unresponsive or suddenly restarts, sometimes showing a blue error screen (in Windows).
- How to Fix:
- Check for Overheating: Ensure fans are working and vents are clear of dust. Monitor CPU/GPU temperatures using tools like HWMonitor or Core Temp. Clean dust buildup.
- Update Drivers: Outdated or corrupt drivers (especially Graphics, Chipset, Network) are common causes. Update them from the manufacturer’s website (motherboard/laptop vendor, or component maker like Nvidia/AMD/Intel).
- Check RAM: Run the built-in Windows Memory Diagnostic tool (search for it). Faulty RAM can cause instability. Test RAM sticks individually if possible.
- Check System Files: Use
sfc /scannowin Command Prompt (Admin). Also tryDISM /Online /Cleanup-Image /RestoreHealth. - Check Event Viewer: Search for “Event Viewer,” look under “Windows Logs” > “System” for critical errors around the time of the crash. Error details can provide clues.
- Scan for Malware: Some malware can cause system instability.
- Check Hardware Connections: If you recently installed hardware, ensure it’s seated correctly.
-
Issue: Low Disk Space Warnings
- Problem: Getting messages that your primary drive is running out of space.
- How to Fix:
- Run Disk Cleanup / Storage Sense: Search for “Disk Cleanup,” select the drive (usually C:), and check items to remove (Temporary files, Recycle Bin, Downloads, etc.). Or use Storage Sense in Windows Settings > System > Storage.
- Uninstall Unused Programs: Go to Settings > Apps > Apps & features. Uninstall software you no longer need.
- Analyze Disk Usage: Use tools like WinDirStat or TreeSize Free to visualize what files and folders are taking up the most space.
- Move Large Files: Transfer large media files (videos, photos, music) or documents to an external hard drive, network storage, or cloud storage (OneDrive, Google Drive, Dropbox).
- Clear Browser Cache: Over time, browser caches can become very large. Clear them via browser settings.
-
Issue: Slow Internet Speeds (on this PC only)
- Problem: Internet access feels slow on one specific computer, but other devices on the same network are fine.
- How to Fix:
- Restart Network Adapter: Go to Device Manager (search for it), expand “Network adapters,” right-click your Wi-Fi or Ethernet adapter, choose Disable, wait a few seconds, then Enable.
- Update Network Drivers: Find the latest drivers for your network adapter from the PC/motherboard manufacturer’s website.
- Check Background Apps: Use Task Manager (check the Network column) or Resource Monitor to see if any background applications are consuming significant bandwidth (e.g., cloud sync, Windows updates, game launchers).
- Reset Network Settings: Go to Windows Settings > Network & Internet > Advanced network settings > Network reset. (Note: This will remove saved Wi-Fi passwords).
- Scan for Malware: Some malware can interfere with network traffic.
- Try Wired vs. Wireless: If using Wi-Fi, try a wired Ethernet connection to rule out wireless interference or signal issues.
Part 3: Software Glitches & Bug Fixes
This covers general issues where software isn’t behaving correctly.
-
Issue: Application Won’t Start / Fails to Launch
- Problem: Double-clicking an application icon does nothing, or it briefly appears then closes.
- How to Fix:
- Restart Computer: Always the first step.
- Run as Administrator: Right-click the application shortcut or executable (.exe) file and choose “Run as administrator.”
- Check Compatibility Mode: Right-click > Properties > Compatibility tab. Try running in compatibility mode for an older Windows version, or disable it if checked.
- Update/Reinstall: Ensure the application is updated. If problems persist, uninstall it completely, restart the PC, and reinstall it.
- Check Dependencies: Some software requires other components like specific .NET Framework versions or Microsoft Visual C++ Redistributables. Check the application’s requirements and install/repair necessary dependencies.
- Check Antivirus/Firewall: Security software might be mistakenly blocking the application. Check its logs/quarantine and create an exception if necessary (use caution).
-
Issue: Application Crashes Randomly During Use
- Problem: Software closes unexpectedly or freezes frequently while you’re using it.
- How to Fix:
- Update Application: Check for patches or updates from the software developer.
- Update OS & Drivers: Ensure your Operating System and key drivers (especially graphics) are up to date, as these can cause compatibility crashes.
- Check for Conflicts: Does it crash when doing a specific action or when another specific app is running? This might indicate a conflict.
- Repair/Reinstall: Use the application’s repair function (if available) or uninstall/reinstall it.
- Check Application Logs/Event Viewer: Some complex applications have their own error logs. Also check Windows Event Viewer (Application log) for errors related to the crashing app. Search error details online.
- Check System Resources: Ensure the app isn’t crashing due to running out of RAM or other resources (monitor in Task Manager).
-
Issue: Specific Feature Not Working As Expected
- Problem: A button, menu item, or function within the software doesn’t do what it’s supposed to.
- How to Fix:
- Check for Updates: The bug might be fixed in a newer version.
- Consult Help/Documentation: Check the software’s built-in help files or online documentation/forums for information on that feature.
- Reset Application Settings: Look for an option within the software’s settings/preferences to reset settings or profile to default.
- Repair/Reinstall: Can fix corrupted files related to the feature.
- Search Online: Search for the specific problem (e.g., “[Software Name] print preview not working”). Others may have encountered and solved the same bug. Check official forums or user communities.
-
Issue: Generic Error Messages (e.g., “An unknown error occurred”)
- Problem: Vague error pop-ups that don’t give much information.
- How to Fix:
- Search Exact Error: Copy the exact error message text (or any error code number shown) and search for it online, often enclosed in quotes. This is usually the most effective step.
- Note Context: When did the error occur? What were you doing just before? This context helps in searching and diagnosis.
- Check Logs: Check Windows Event Viewer (Application and System logs) or application-specific logs around the time the error occurred for more details.
- Update Everything: Ensure the app, OS, and relevant drivers are updated.
- Try Basic Fixes: Restart, run as admin, reinstall.
-
Issue: Application Settings Not Saving
- Problem: Changes made in the application’s preferences or options are not retained after closing and reopening it.
- How to Fix:
- Check Permissions: The application might lack permission to write to its settings file/folder (often located in
AppDataorProgramDatafolders). Try running the application as administrator once to see if settings save then (if so, it’s likely a permissions issue to resolve). - Check Antivirus/Controlled Folder Access: Security software (like Windows Security’s Controlled Folder Access) might be blocking the application from writing its settings files. Check notifications/logs and create exceptions if needed.
- Reset Settings: Use the application’s option to reset settings to default, then try reconfiguring.
- Manually Delete Settings Files: (Advanced) Locate the application’s configuration files (search online for their location) and delete/rename them while the app is closed. It should recreate defaults on next launch. Use caution.
- Check Permissions: The application might lack permission to write to its settings file/folder (often located in